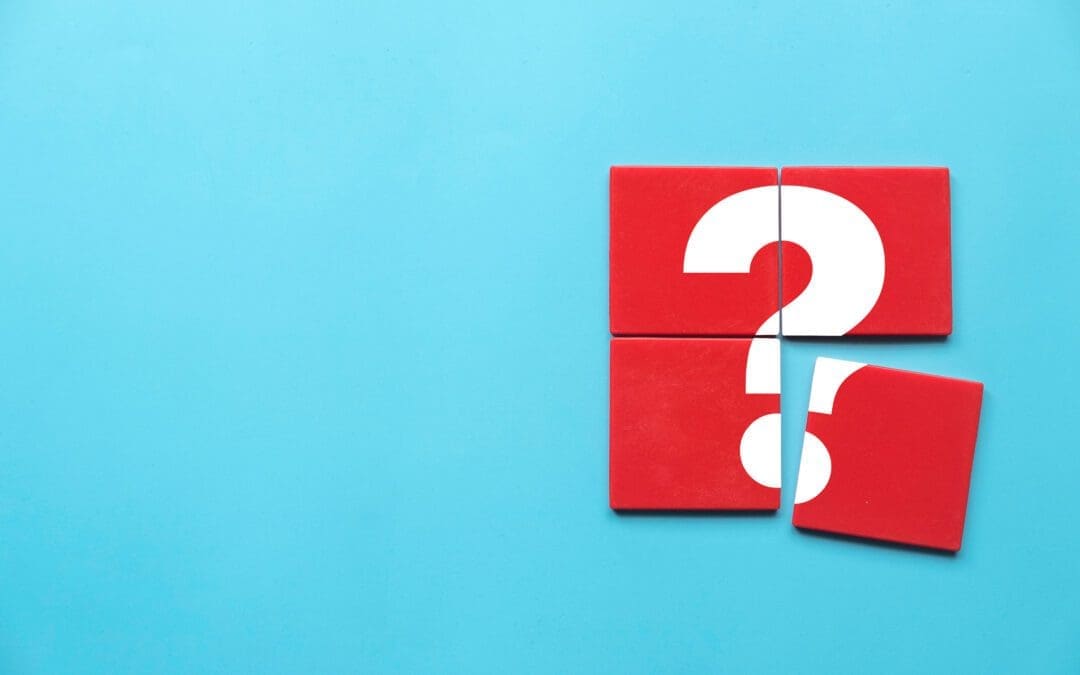I am excited to announce that InRule has introduced several new exciting features for our Microsoft Dynamics 365 Integration Framework in InRule 5.3!
Rule Your Workflows, Continued
My previous blog post described our Workflow Activity which provides an easy way to integrate rule execution within Workflows. New with 5.3, the InRule Workflow Activity is now part of the Integration Framework (and you no longer have to email me for the plug-in). Please review that post for additional background on the functionality and how to incorporate this into your environment.
Once you’ve reviewed my previous post, continue on below for additional details and updates with our 5.3 release.
First, the Workflow Activity has a couple pre-requisites that are worth mentioning before incorporating this into your environment:
- You will need to update the max plugin depth setting for the custom action step to be at least 2, instead of the default value of 1. This is because causing a plugin to be run from a workflow adds 1 to the current plugin depth. The Max Plugin Depth is configurable via the Rule Configuration entity.
- The Workflow Activity is compatible with Microsoft Dynamics® 365 v9.0
Second, one minor update with this release is there are two properties (in addition to the Rule App and Rule Set) that can be set when calling via the InRule Workflow Activity, Persist Changes and Throw Exception on Failure). Previously, we included support for Dirty Entity Image, however, after eating our own dog food we realized this feature was not appropriate for Workflows so we removed it.
Otherwise, the features are the same from my previous post. Please engage with us on our Support Site forums if you have questions or feedback on the functionality!
Run Rules, Improved
Mapping Run Rules button to entities and rules
We have released two additional features within setting the Rule Configuration that provide more refined control of rule execution. The first feature is the ability to associate a Rule Configuration with a specific entity type. Prior to this release, a single Rule Configuration entity could be associated with a single Custom Action step. This meant that users were limited to using a single rule app and a common and consistent rule set naming convention in order to get the Run Rules button to run against different entities. New with this release, Rule Configuration entities can now be associated to a specific entity.
Below is a snapshot of the Rule Configuration page demonstrating what the Step Configuration will look like when associating the Custom Action Step to an ‘account’ entity. Please note that the “Rule Configuration for Step” will potentially have a different entity in your view:
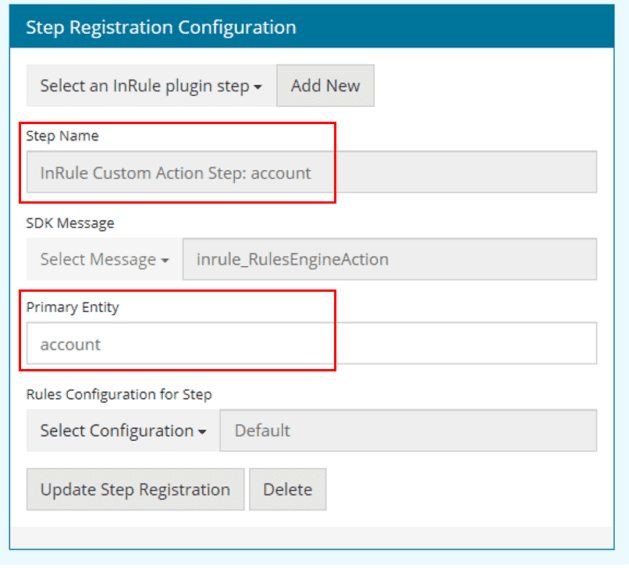
Execute multiple rule sets from a single rule configuration entity
The last feature I will be discussing is the ability to define multiple rule sets on a single Rule Configuration entity. This gives the user a choice of rule sets to execute when clicking on the Run Rules button.
For instance, you may have multiple rule sets running against an account entity that a user needs to trigger for different data states.
To accommodate this, we have added a parameter to the Custom Action Settings, RuleSet List, which allows you to add a comma separated of list of rule sets that can be selected for rule execution. When the list is populated, the Run Rules button will have a drop-down menu listing all the rule sets that can be selected for execution on that entity.
The screenshots below show the RuleSet List populated, as well as those same rule sets showing in the drop-down menu of the Run Rules button:

Hopefully, you find all these new features as useful as we do and start incorporating them into your integration as soon as possible!
For more information on calling the InRule Workflow Activity and setting up Rule Configuration entities to be entity specific and allow for multiple rule sets, please see the InRule® for Microsoft Dynamics® 365 Integration Framework Deployment Guide found in the Downloads section on the Support Site.